Manuál pro autory – Digifolio
Manuál pro autory – Digifolio
1. K čemu digitální portfolio slouží?
2. Co musím udělat, než začnu tvořit své Digifolio?
3. Jak mám postupovat při tvorbě Digifolia?
4. Co je to pohled?
5. Na koho se mohu obrátit?
6. Pod jakou licencí jsou materiály publikovány?
7. Jaká jsou pravidla dodržování autorských práv?
8. Další doporučení
Tento manuál vznikl jako podpora a pomoc pro autory Digifolia. Manuál nabízí formou otázek a odpovědí informace podstatné pro tvorbu digitálního portfolia na Metodickém portálu v modulu Digifolio. Manuál vám bude sloužit jako základní příručka nutná k úspěšné orientaci v Digifoliu v prostředí Metodického portálu.
1. K čemu digitální portfolio slouží?
Jedná se o modul, jehož funkce jsou především zaměřeny na samotného uživatele. Ten zde bude mít možnost založit si vlastní digitální portfolio. Díky struktuře digifolia má uživatel možnost sledovat svůj vlastní profesní vývoj a taktéž plánovat svoje budoucí cíle. Celkově má digifolio sloužit k autoevaluaci učitele a růstu jeho profesních kvalit. Digitální portfolio je nabídnuto jak jednotlivcům, tak i týmům, popřípadě školám k jejich dalšímu využití.
Digifolio v rámci Metodického portálu učitelům i školám a pg týmům nabízí:
• možnost zpracování vlastního online CV či portfolia školy
• mapování osobního a profesního rozvoje a růstu se snadnou archivací a přenositelností
• prostor pro sdílení myšlenek, materiálů i pracovních výsledků
• zázemí pro vznik virtuálních pracovních týmů
2. Co musím udělat, než začnu tvořit své Digifolio?
2.1 Jak se dostanu do prostředí Digifolia?
V horní liště libovolné stránky na Metodickém portálu vyberte DIGIFOLIO, nebo ve svém vyhledávači zadejte URL adresu http://digifolio.rvp.cz.
2.2. Musím se registrovat?
Chcete-li aktivně tvořit své Digifolio, je nutné se zaregistrovat. Neregistrovaní uživatelé sice mají možnost nahlížet do portfolií ostatních, ale pouze v případě, že ostatní uživatelé toto povolili (nastavili přístup veřejnosti).
Pakliže jste se ještě neregistroval/a v žádné části Metodického portálu, je nutné si registraci vytvořit. Zaregistrovat se můžete na adrese http://uzivatele.rvp.cz. Zde si zároveň můžete vytvořit váš osobní profil.
Registrací získáte možnost ukládat do Digifolia informace, vytvářet z nich pohledy, přispívat do fór, stávat se členy tematických skupin, propojovat svou činnost na portálu do svého Digifolia a mnoho dalších výhod i v jiných modulech Metodického portálu.
2.3 Jak se do Digifolia přihlásím?
Po vyhledání stránky http://digifolio.rvp.cz se zobrazí přihlašovací okno. Do něj vepište své jméno (podle pravidel portálu jde o vaši e-mailovou adresu) a heslo. V případě, že jste své heslo zapomněli, nechte si nové heslo zaslat z adresy http://uzivatele.rvp.cz/zapomenute-heslo.
3. Jak mám postupovat při tvorbě Digifolia?
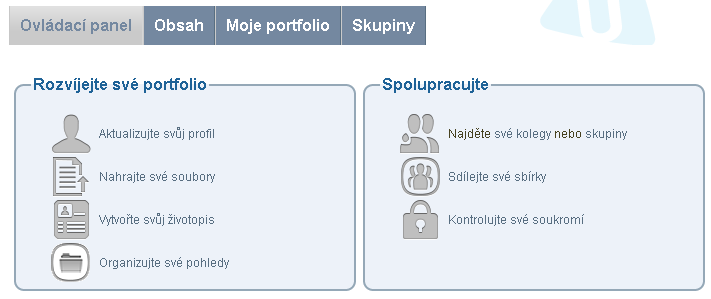
3.1 Čím a jak mám začít?
Pakliže jste v Digifoliu poprvé, je velmi rozumné se držet horní lišty záložek Digifolia a postupovat v nich zleva doprava. Činnost v rámci Digifolia lze rozdělit do dvou hlavních částí:
– ukládání (tvorba) informací
– prezentovaní informací
První a hlavní záložkou zleva je „Ovládací panel“. Je to vaše částečně upravitelná titulní stránka modulu Digifolio. Úpravu vyvoláte kliknutím na Organizujte své pohledy a dále pak kliknutím na ikonu editace u Pohledu ovládacího panelu.
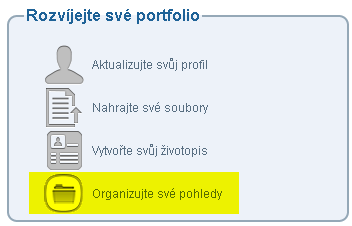
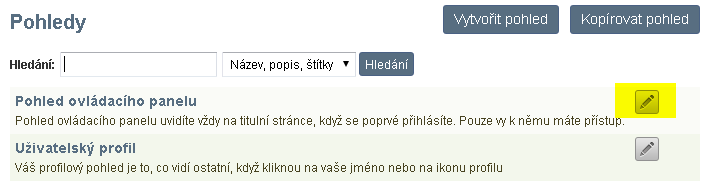
Současně se také jedná se o zrcadlo aktivit na digifolio.rvp.cz a slouží vám i novým návštěvníkům modulu jako zdroj informací.
Z ovládacího panelu „Aktualizujete svůj profil“. Je to hlavní složka tvorby informací. Po kliknutí postupujte systematicky záložkami „O mně“, „Kontaktní údaje“, „Zasílání zpráv“ a „Povolání“ a v předem připravených kolonkách vyplňte informace. Nezapomeňte po vyplnění každé záložky kliknout na Uložit profil.
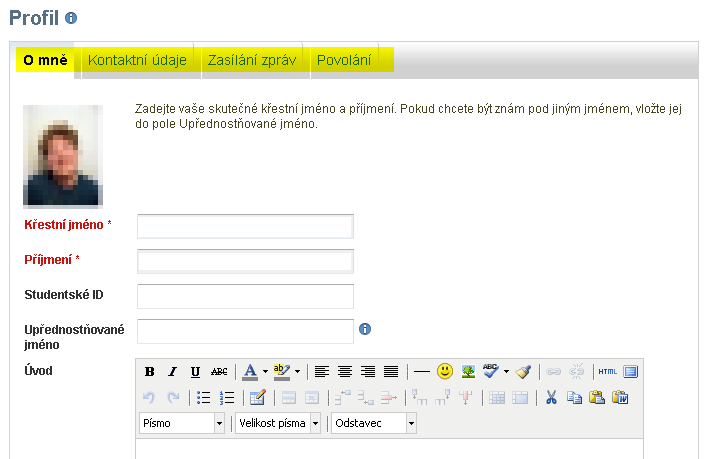
V tomto bodě je vhodné zdůraznit, že informace, které kamkoliv v Profilu napíšete, nejsou veřejné. Veřejnými se stávají až v momentě publikování, které je plně pod vaší kontrolou.
V záložce „Obsah –> Obrázky profilu“ můžete nahrát až 5 různých obrázků, kterými chcete být zobrazováni v modulu Digifolio. Jeden z nich nastavte jako výchozí – bude fungovat jako hlavní ikona vašeho profilu a bude se zobrazovat ostatním uživatelům. Na různých místech portfolia budete mít možnost zvolit různé verze obrázků. Velikost obrázků se musí pohybovat mezi 16×16 až 1024×1024 pixelů. Není nutné, aby byl čtvercový, ale nesmí přesáhnout uvedené hranice velikosti.
V tuto chvíli byste měli mít splněny minimální požadavky na profilové informace Digifolia.
3.2 Jak doplním profilové informace v plném rozsahu?
Najetím myší na záložku „Obsah“, zobrazte a klikněte na podzáložku „Životopis“ (životopis také zobrazíte z Ovládacího panelu kliknutím na Vytvořte svůj životopis).
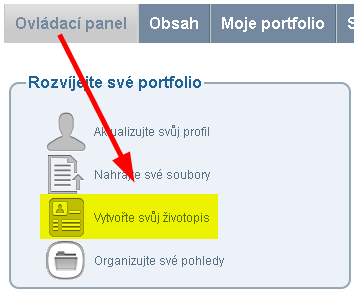
Naleznete zde několik kolonek s předpřipraveným oknem k vyplnění a několik položek s tlačítkem Přidat.
Postupujete-li odshora, jako první naleznete „Úvodní dopis“. Zde můžete připravit zprávu pro ostatní uživatele, kteří si chtějí váš životopis prohlédnout. Můžete zde také ještě doplnit další „Osobní údaje“ a nezapomeňte je Uložit. V kolonce „Zájmy“ se můžete rozepsat o svých koníčcích a volnočasových aktivitách. Nezapomeňte vždy kliknout na Uložit!

Většina ostatních položek funguje na principu přidávání informací pomocí tlačítka Přidat. Po jeho stisknutí se zobrazí formulář s připravenými kolonkami, které jednoduše vyplníte a stisknete Uložit. Chcete-li tyto záznamy dále upravovat, máte k dispozici tlačítka Upravit a Odstranit.
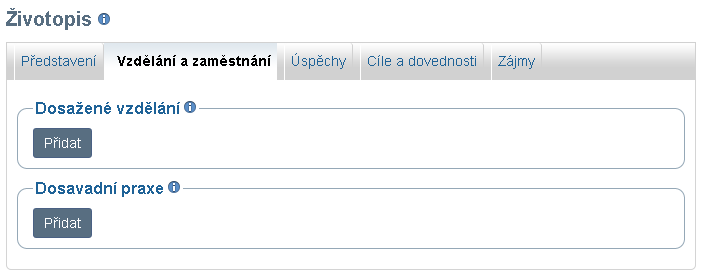 –>
–> 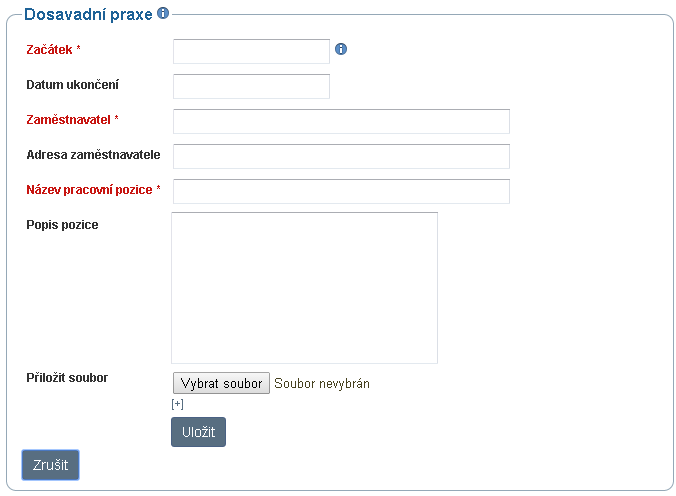
3.3 Jak s profilovými informacemi naložit?
V záložce „Moje portfolio –> Pohledy“ (také „Ovládací panel –> Organizujte své pohledy“) naleznete položku „Uživatelský profil“. Zde máte možnost kliknutím na ikonu editace (tužka) upravit stránku, jež se zobrazí ostatním uživatelům, kteří si vás v rámci Digifolia vyhledají.
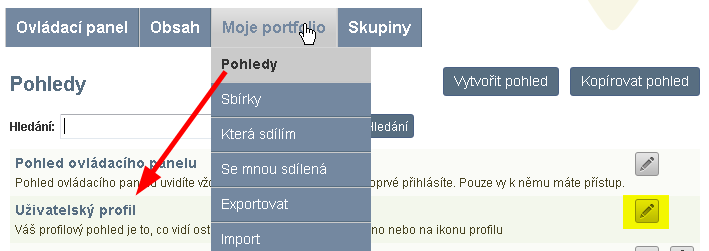
V horní liště (1) máte k dispozici základní nastavení pohledu: rozvržení (zde můžete zvolit počet sloupců, ve kterých chcete informace z profilu zobrazit a následně i jejich šířku a rozložení), sdílení a zobrazení vytvořeného pohledu. V postranním levém panelu (2) je okno se záložkami, které zastupují informace, které lze v Digifoliu zpracovávat.
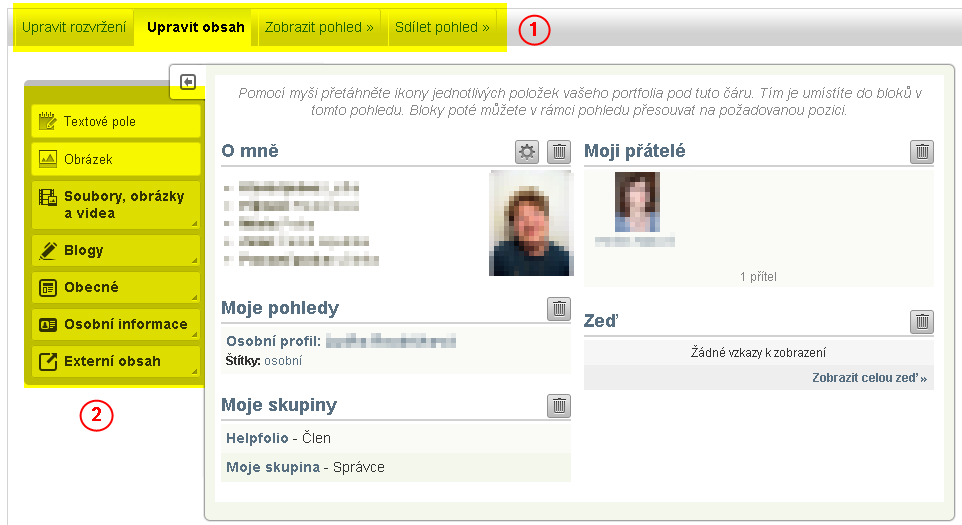
V postranním panelu kliknete na záložku, která obsahuje požadované informace, např. Osobní informace, a požadovanou ikonu, např. „Jeden údaj ze životopisu“ přetáhnete myší do dolní části na vámi vybrané místo.
Informace v dolní části obrazovky můžete přesouvat na jiné místo tak, že kurzorem myši najedete na název daného pole, kurzor se změní na křížek se šipkami místo ramen a v tuto chvíli můžete blok přesunout na jiné místo. Nechcete-li daný blok nadále zobrazovat, klikněte na malý křížek (x) napravo od názvu bloku. U některých bloků najdete ještě malý symbol ozubeného kolečka. Ten umožňuje znovu upravit informace, které se v rámci daného bloku zobrazí.
Vlevo pod oknem s ikonami je tlačítko Změnit rozvržení pohledu. Po jeho stisknutí můžete zvolit počet sloupců, ve kterých chcete informace z profilu zobrazit a následně i jejich šířku a rozložení. Klikněte na Změnit rozvržení pohledu a požadované grafické rozvržení bude nastaveno.
Nyní můžete kliknout na horní liště pohledu na záložku „Zobrazit pohled“ a podívat se, jak váš profil uvidí ostatní uživatelé.
4. Co to je pohled?
Pohledem se v Digifoliu na www.rvp.cz rozumí stránka s vámi zvolenými informacemi, kterou zpřístupníte vámi zvolenému okruhu uživatelů (veřejnost, přátelé, vybraní uživatelé apod.) po vámi určenou dobu. Ostatní uživatelé nemají možnost tyto informace vidět, a to dokonce i v případě, že jsou přáteli uživatelů, kterým jste přístup umožnili.
Můžete mít také zcela soukromé pohledy, které nikomu dalšímu neukážete a které můžete využít např. pro reflexní nebo evaluační účely, případně je zpřístupníte po určité době.
4.1 Jak vytvořím pohled?
V hlavní liště Digifolia vyberte záložku „Moje portfolio –> Pohledy“ nebo z Ovládacího panelu kliknete na Organizujte své pohledy. Pak zvolíte tlačítko Vytvořit pohled.
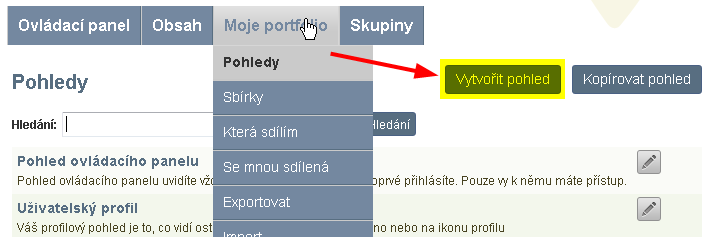
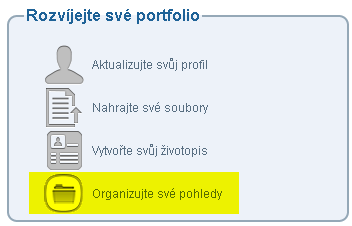
V záložce „Obsah –> Soubory“ můžete zvolit soubory ze svého počítače a nahrát je do svého portfolia. Kliknete na Nahrát soubor, vyberete soubor ze svého PC, můžete upravit jeho název a popis, vytvořit pro něj štítek, abyste ho později snadněji našli, a soubor nahrajete. Prohlášení o autorských právech je nutno zaškrtnout, jinak soubor nebudete moci nahrát. Prohlášení si přečtěte a souhlasíte-li s ním, zaškrtněte jej. Celková kapacita vašich souborů je omezena na 50 MB.
Soubory můžete také nahrávat přímo při tvorbě pohledů.
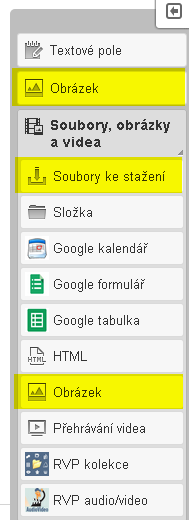
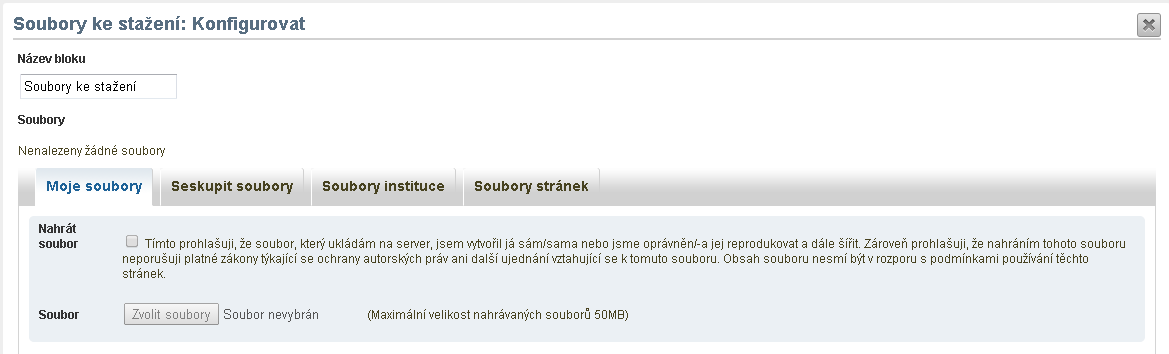
Nejdůležitější záložkou je „Obsah –> Pohledy“. Zvolte Vytvořit pohled. Dále postupujte stejně jako v bodě 3.3.
Nakonec nezapomeňte uprabit, kdo bude mít právo váš pohled vidět – horní lišta a záložka „Sdílet pohled“. Vedle jednotlivých skupin i jednotlivých uživatelů je tlačítko +. Kliknete-li na něj, vybraný uživatel/vybraná skupina se zobrazí napravo v sekci „Přidáno“. Skupin nebo konkrétních uživatelů můžete mít libovolný počet. U každé skupiny můžete navíc definovat, zda bude mít časově neomezený přístup k tomuto pohledu (necháte kolonky Od: a Do: prázdné) nebo přístup omezíte tak, že pomocí ikony kalendáře napravo od kolonky zvolíte datum zahájení a ukončení zobrazování. Kteroukoliv skupinu můžete kdykoliv odebrat malým červeným křížkem u jejího jména.
V horní části obrazovky máte k dispozici ještě rozšířená nastavení, např. zda souhlasíte s tím, aby ostatní uživatelé mohli kopírovat informace z vašeho pohledu nebo zda mohou váš pohled komentovat.
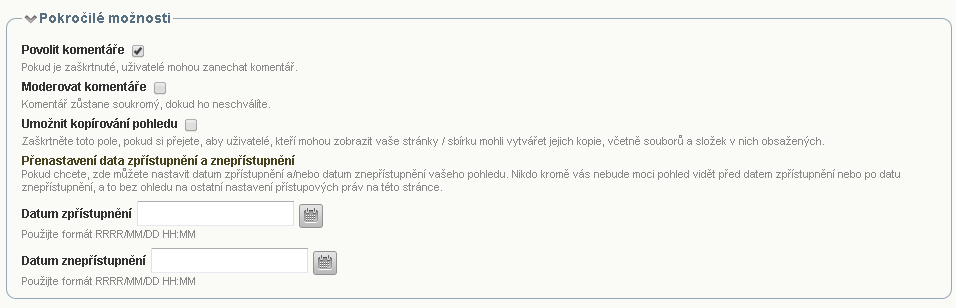
Pohledů můžete mít libovolné množství.
5. Na koho se mohu obrátit, kdybych měl/a jakékoli potíže?
V Digifoliu existuje Helpfolio, které pomáhá uživatelům s případnými potížemi s ovládáním systému. Pomoc vám také mohou poskytnout členové týmu Metodického portálu RVP.CZ.
6. Pod jakou licencí jsou příspěvky publikovány?
Pokud nenastavíte na svém pohledu svou vlastní licenci Creative Commons (viz následující obrázky), platí obecná pravidla licencí Metodického portálu RVP.CZ.
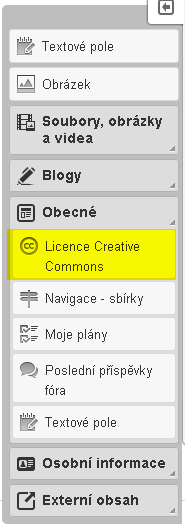
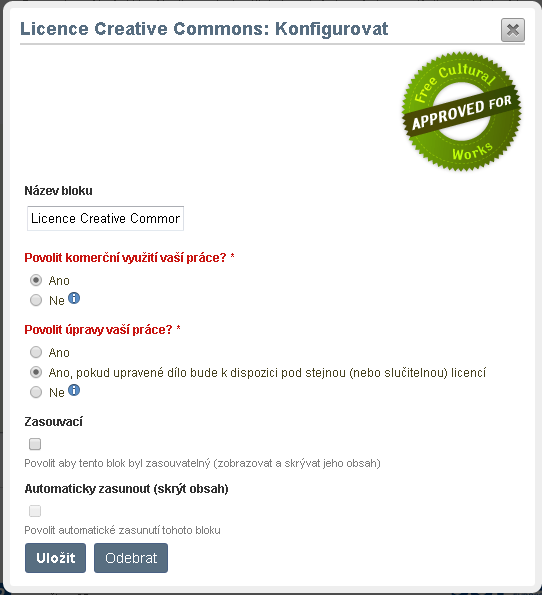
7. Jaká jsou pravidla dodržování autorských práv?
8. Další doporučení
- Mám dotaz – položte dotaz v modulu Diskuze
- Helpfolio – zeptejte se přímo ve fóru modulu Digifolio
- Jak na NOVÉ digifolio (dostupné po 23.5.2014)






























